I am having many issues rendering my files in Adobe Premiere Pro, I have taken the decision to just put my renders and the rest of the files onto a disk and hand them in. The program loads to 50% then crashes.
Friday, 4 May 2012
If Only...
I would class this animation as a success, I have managed to complete more than I was expecting to do. Considering I have never used 3DS I am proud of what I have managed to achieve in the space of time we were given to create the models and the animation. However, I do believe that given more time I would have been able to improve on what I have created. Further improvements to my animation include, adding scenery (such as trees and plants), adding soldiers to march behind the tank, creating a more realistic landscape and improving the lighting by adding more omni lights.
Premier Pro
To stitch together the various scenes of my animation, I used Adobe Premier Pro. This was a steep learning curve as I have never used this software before. I firstly imported all 8 scenes into the program. I then moved them in order onto the time line. I rendered the uncompressed files to make sure that they were in the correct order and they were rendered properly. It was at this point I was able to add my sound, the introduction to the animation and the end credits.
The Render Setup
Rendering was a little harder then expected. Not only did the system take a lot of time to render it also tended to go wrong several times. The settings required to render the project were very tight, thus requiring me to re-render 3 scenes that were required to be uncompressed (where as I had them set up to compress). The settings for the render were as follows:
- The render was to be in HDTV 720x1280
- The file was to be uncompressed
- The file needed to be saved as an .avi
 |
| Render Setup |
Lights, Camera, Action
For my animation I have used 7 different cameras to get various different angles of my animation. This means there will be 8 different scenes (as I have split the last render into 2). The cameras I have used have been target cameras as I have found they are easier to use and are good for filming the action I wanted in my animation. To focus the camera and zoom in and out of my various different objects I have used the set key, as I found out earlier on in my animation, less can go wrong with the set key.
I have also decided to use the daylight system lighting, which I have set to Rome (to give my animation that authentic Italian feel). I have also included one omni light in front of the target as this was an area that rendered very dark, due to the target facing away from the daylight system.
 |
| Camera Setup |
I have also decided to use the daylight system lighting, which I have set to Rome (to give my animation that authentic Italian feel). I have also included one omni light in front of the target as this was an area that rendered very dark, due to the target facing away from the daylight system.
 |
| Daylight system settings |
Rendering Issues
I am currently having a few teething problems with the final scene of my animation. It seems that the render will not go past 9 seconds. I am going to try and split the render up into smaller chuncks of frames. Hopefully this will fix the problem.
Update 04/04/2012 11:50
Unfortunately the problem can't be rectified and as such the animation will be missing a second. It seems that the render will not get any bigger then 0.99GB
Update 04/04/2012 11:50
Unfortunately the problem can't be rectified and as such the animation will be missing a second. It seems that the render will not get any bigger then 0.99GB
Thursday, 3 May 2012
Smoke Signals
Following on from the tutorial I posted on my attempt at spray particles and smoke, I have now learnt the art of adding material to the smoke. To start off with I opened up the material editor, I then went down to maps, click on diffuse colour and then none. Once I got to the drop down menu I clickd on particle age.
I changed th colour options within this and went back to the parent. I also removed the glossiness on the material becuase as well all know smoke it not shiny!!
I then changed the opacity, another option found in the maps tab. I again clicked on none and chose mask from the menu. For the map choice I used noise. And for the second choice (mask), I clicked on gradient, and left the settings as they were.
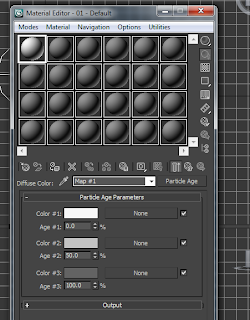 |
| Options for the particle ages |
I then changed the opacity, another option found in the maps tab. I again clicked on none and chose mask from the menu. For the map choice I used noise. And for the second choice (mask), I clicked on gradient, and left the settings as they were.
I am hoping to import this smoke with materials into my animation.
 |
| Finished smoke with materials |
A Trail of Smoke
As I progress with my animation, I am thinking more about what kind of extras I can add that will give it a more realistic feeling. I have been thinking about adding smoke but I wouldn't know where to start. Thanks to the useful tutorial on YouTube (http://www.youtube.com/watch?v=Azn8i81pAm0). I am now just about able to do it, with a few minor issues here and there. The particle system I have used to create the test smoke below is the Super Spray, which has been set to the fireworks setting. I started off by dragging the particle system onto the stage. I then chose the preset firework and clicked load.
I plan to adjust the various settings until I get a smoke like system that will look it has come from the cannon. I am going to edit the start and end time, as well as the density, size and shapes of the particles.
I plan to adjust the various settings until I get a smoke like system that will look it has come from the cannon. I am going to edit the start and end time, as well as the density, size and shapes of the particles.
Morphing The Face
Todays tutorial featured the morpher tool. This was something that I found very interesting and something that I found out will come very handy when working with characters (next year in 3D character modelling). We were provided with a basic face to which we created three instances. To these three faces, different emotions (jaw drop, blinking and eye brow raising).
Polygon selecter tool was used to raise the eyebrows of the far right face, and make the face in the middle blink. The grow tool was used to extend the mouth of the face on the left. Once this was all done, I clicked on the original face and went to the modify tab. I then went to the drop down menu and clicked on morph. When the channels menu poped up, I right clicked and chose add morph from scene and chose a model. I repeated this processes for the rest of the models. This gave the orginal face the traits of all the edited replicas. To finish off the process the orginal face was turbo smoothed and the three morphers hidden from view.
Adding a Skyline
Adding the sky to my animation was a very simple process. Simply pressing 8 on the keyboard will open up the environment and effect menu. In the background menu under environment map I clicked on none, chose bitmap and picked the image of the sky. Couldn't be simpler and it adds the skyline to the whole animation, not just one area.
Animation Update
As my animation continues to grow, I have been thinking about the sound that I would like to include with it. I have narrowed the list down to 7 possible songs, these are:
- London - James Newton Howard (http://www.youtube.com/watch?v=FCkVmlSVmns)
- Diamond Mine Bombed - James Newton Howard (http://www.youtube.com/watch?v=IUlft_0XW_E)
- The Shard - Steve Jablonsky (http://www.youtube.com/watch?v=Vwz5vNu65Qk)
- Magneto - Henry Jackman (http://www.youtube.com/watch?v=ohuq3ks35RA)
- Like a Dog Chasing Cars - Hans Zimmer (http://www.youtube.com/watch?v=a8-XarUUxM0)
- And I Thought My Jokes Were Bad - Hans Zimmer (http://www.youtube.com/watch?v=wbcVAtmQbMk)
- Kashmir - Escala ft. Slash (http://www.youtube.com/watch?v=t5_2t3FDu2s)
It's Alive!
I never realised how easy it was to make a biped, let alone make one walk! Today's lab session involved these so called bipeds (skeletons that are stuck onto created figures to help them get a more realistic movement). First things first, the biped needed to be created, to do this I went into the create tab and clicked on the systems menu. I then added the biped to the scene. At this point, fingers, toes and various other bones can be added (even tails).
Now to make it walk, something very simple as 3DS does it for you, all that's needed is to place the steps. There a different ways to add steps and make your biped walk. There are also various different actions that the biped can perform. The three basic actions are walking, running and jumping. The quickest was to make the biped walk is to click the create multiple footsteps tool. This will create a line of steps that can be moved left or right, as well as having the option of adding or taking away steps. Another more painstakingly slow option is to add the steps one at a time, this however does let the user move the steps to a position that they want. Something that can be useful when making the biped walk up stairs.
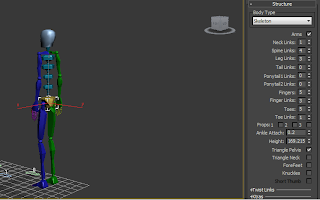 |
| Setting up the Biped |
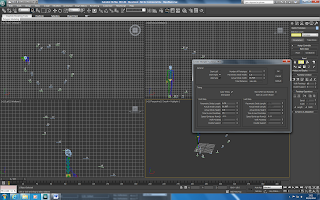 |
| Multiple Footsteps |
 |
| Walking Upstairs |
Storyboard
This is the basic storyboard for my animation. It features the basic camera angles as well as a description of the scene, I am hoping to follow this storyboard in my animation. I may have to make a few tweaks to the storyline and narrative.
Wednesday, 2 May 2012
STRIKE!!!!!!
After learning to use the reactor software, my basic knowledge was put to the test when we used the software to create a bowling ball heading for the pins down a small alley. Again like with the boxes, all the objects within the view port needed to be changed to Rigid Body Collection. The mass of the objects were changed too, the alley was set to 0, the pins were set to 10 and the ball was set to 20. Once the mass was changed the collision tolerance for the pins needed to be adjusted as when the animation was played the pins would jump up and leave a gap. Trial and error set the tolerance to 0.4 and although the pins still jump up it is minimal.
So the pins are set and the alley was ready but the ball itself needed to move towards the pins. To achieve this, the ball needed to move forward in frames 1 - 5. The autokey was used to help me achieve the movement. As well as this, I added a small rotation to the ball to give it a more realistic movement. After the ball has been moved the start time for the animation need to be changed for 0 to 1 as this will allow the software to recognise the movement of the ball in frame one (the timing menu can be found under preview and animation) this is crutial as without changing the start frame, the ball will just fall!
So the pins are set and the alley was ready but the ball itself needed to move towards the pins. To achieve this, the ball needed to move forward in frames 1 - 5. The autokey was used to help me achieve the movement. As well as this, I added a small rotation to the ball to give it a more realistic movement. After the ball has been moved the start time for the animation need to be changed for 0 to 1 as this will allow the software to recognise the movement of the ball in frame one (the timing menu can be found under preview and animation) this is crutial as without changing the start frame, the ball will just fall!
Reactor Training
Today's lesson saw us being turned into physicists for the afternoon. Playing with the Reactor software within 3Ds, which allowed us to change that mass, friction, elasticity, gravity.. etc. of an object. This proved very entertaining and will prove to be useful when creating the animation for the final project. Basic training started with creating two boxes (one considerably larger than the other). The smaller box would be dropped onto the larger, by adjusting various settings within the Reactor software. To make the box more interesting when it fell, the angles and height was changed. After angling the box to and adjusting the height, I changed the boxes into Rigid Body Collection (this can be found in the animation tab, clicking on the reactor section and finally it can be found in the create object menu). Once both boxes were converted, I changed the mass of the smalled box to 20 (this would make it fall rather then remain static). Upon preview of this animation I watched as one box successfully crashed into the other!
Wednesday, 29 February 2012
Make Shift Roman Target
The target is something that the tank can target to practise it's attack skills. I decided to do something that can be easily moved around. So I made something that can be set up quickly should the target be destroyed. I decided that the target should represent a person as it is something that the tank is likely to encounter.
The head of the target is a large grapefruit, this took me back to organic modelling and fruit bowl I created. I stated off with a sphere and modified the shape using soft selection in the modify tab. On top of the 'head' is a Roman helmet, this was done in a similar way to the organic modelling, I started off with a sphere and used so selection to mould it my desired shape. For the body I used a cylinder to which I used the multi/sub object material and changed the set ID on the top and bottom of the cylinder to create a tree stump. I used the lathe tool and illustrator to create the spike on the helmet, along with mental ray materials to make it shine. The platform on which the target is standing was created using a series of boxes, as was the targets arm. The Roman spear was created using a cylinder for the shaft and the cone for the metal spike.
The head of the target is a large grapefruit, this took me back to organic modelling and fruit bowl I created. I stated off with a sphere and modified the shape using soft selection in the modify tab. On top of the 'head' is a Roman helmet, this was done in a similar way to the organic modelling, I started off with a sphere and used so selection to mould it my desired shape. For the body I used a cylinder to which I used the multi/sub object material and changed the set ID on the top and bottom of the cylinder to create a tree stump. I used the lathe tool and illustrator to create the spike on the helmet, along with mental ray materials to make it shine. The platform on which the target is standing was created using a series of boxes, as was the targets arm. The Roman spear was created using a cylinder for the shaft and the cone for the metal spike.
 |
| Rendered Target |
 |
| Close up of Roamn helmet |
Da Vinci's Tank
I chose the tank as I felt there were a lot of possibilities when it came to the animation side of the module. This is the easier of the 3 models to make as it has a very basic design. I started the tank off with the main body (the biggest part on the tank), with the cone shape in the geometry set of the create tab. I made sure that I left the top of the tank flat, this enabled me to add another structure to the top. I then made a short cylindrical shape (on which the cannons will be perched), placed under the main cone shape. A second, smalled cone was placed under the cylinder, as the base of the tank to which the wheels would be attached. The top of the tank is a smaller cylinder with yest another cone on the top.
I used my past experience of making a chess piece and wine glass to create the cannons and spike (sitting on top of the cannon). I first drew the items in illustrator, by drawing a line down the middle and creating a cross section of the items. I then saved the objects and imported them into 3Ds. Once they had been successfully imported, I used the lathe tool in the modify tab to turn the basic spline into a 3D model.
The wheels on the tank were another challenge, as I was advised not to use Boolean all the time due to problems I would face when rendering the final product (I was told it would make the rendering process a lot longer). So taking this advice in mind, I decided to create my wheel from cylinder and just delete faces where I wanted gaps. I then encountered a problem in the fact that all 3D shapes created in 3Ds are hollow, thus I had many gaps and holes in my wheel where there shouldn't be. I over came this problem by creating faces in these unwanted gaps. The faces were created in the modify tab. I also wanted to make the wheel look more like one from the time (wood in the middle and forged metal for reinforcement on the outside). To do this I selected part of the wheel that I wanted to be metal and changed their set ID to 2 in the modify tab (the rest of the wheel will have the ID set to 1). I then created a multi/sub object material and made sure there were 2 materials to add.
 |
| Shape of the tank |
 |
| Cannon Cross Section |
 |
| Lathed Cannon |
 |
| Top of the Tank - The Spike |
 |
| The Wheel |
 |
| Finished Tank |
To Fly or Not To Fly?
This is the first complete da Vinci invention I have fully completed, as predicted it did challenge my knowledge and techniques but also helped me gain different skills.
This first thing I did to start the model off was to create the base of the machine, to do this I created a flat cylinder with about 30 sides to make it as round as possible. I then created a smaller cylinder and used the align tool to position is in the middle of the first cylinder. Once I had done with I used the ProBoolean tool to create the indent similar to the ones I had seen in the many sketched and models on the Internet. I then moved on to create the mast in the centre of the base which holds up the canvas. To get the point at the end, I used the bevel tool in the modify tab. I then added two supports to the bottom of the pole and a further two more just under the canvas. These were again made out of cylinders. To the top supports, I added a further 3 that anchored them in place.
Creating the canvas was the biggest challenge of the task. I knew roughly how to create the helix shape that would eventually form the canvas. I started of by going to the shapes menu in the create tab, I created a helix and a rectangle. I then went back to the geometry menu and selected compound objects. This is where the canvas began to take shape with the help from the loft tool, I was able to turn the basic flat helix and rectangle into something that resembled the canvas in da Vinci's sketches. However, the canvas still wasn't right, it didn't have the right dimensions as the one in the sketches. To adjust the curve of the 3D helix I had now created, I turned to the modify tab and with the help of trial and error, I played with the settings until I found it matched the sketch. The tool that helped the most with this was the deformations tool bar.
This first thing I did to start the model off was to create the base of the machine, to do this I created a flat cylinder with about 30 sides to make it as round as possible. I then created a smaller cylinder and used the align tool to position is in the middle of the first cylinder. Once I had done with I used the ProBoolean tool to create the indent similar to the ones I had seen in the many sketched and models on the Internet. I then moved on to create the mast in the centre of the base which holds up the canvas. To get the point at the end, I used the bevel tool in the modify tab. I then added two supports to the bottom of the pole and a further two more just under the canvas. These were again made out of cylinders. To the top supports, I added a further 3 that anchored them in place.
 |
| Bottom of the helicopter |
Creating the canvas was the biggest challenge of the task. I knew roughly how to create the helix shape that would eventually form the canvas. I started of by going to the shapes menu in the create tab, I created a helix and a rectangle. I then went back to the geometry menu and selected compound objects. This is where the canvas began to take shape with the help from the loft tool, I was able to turn the basic flat helix and rectangle into something that resembled the canvas in da Vinci's sketches. However, the canvas still wasn't right, it didn't have the right dimensions as the one in the sketches. To adjust the curve of the 3D helix I had now created, I turned to the modify tab and with the help of trial and error, I played with the settings until I found it matched the sketch. The tool that helped the most with this was the deformations tool bar.
 |
| 3D helix - the canvas of the machine |
 |
| Deformation tool set - Twist |
 |
| The Completed Helicopter |
Tuesday, 28 February 2012
Which Invention?
I have decided to model two of Leonard Da Vinci's, the tank and his fly machine, inventions and a target. I chose to model the tank because I found the design intriguing and something that could be used as to attack the target. I also decided upon the flying machine as it would be something to challenge the various techniques I have learnt over the past few weeks. The target I am going to model will be based on a person, something that could be used to train/demonstrate the power of the tank and helicopter.
Mood Board
Leonardo diCaprio da Vinci has created so many different inventions, the following mood board depicts some of the inventions he sketched, as well as some that people have created themselves. Upon researching his inventions, I found most of them to be based around military ideas, for example the armoured tank which would give the user protection from projectiles and the abilities to attack enemies by using one of the many cannons that surround the tank.
 |
| Da Vinci Invention Mood Board |
Time to Get Animated
Learning the animation side of things in 3DS is a lot easier then I though it would be (previous animations were create in Flash), everything can be done within minutes compared to the frame by frame animations I had been used to creating. I found the Auto Key and Set Key very useful in creating a quick animation, simply select the frame desired on the time line and click on the button with a key on it (Set Keys), go to the desired end frame, move, rotate or scale the object and click on the key again. As if by magic the animation is created.
To test out this animation technique I created a bouncing ball. To give
it a more realistic gravitational effect I opened up the Curve Editor
and adjusted the speed at which the ball will rise and fall when it
bounces off the floor. I copied the ball twice, and to make them bounce more than once selected the Parameter Curve Out Of Range tool and chose the loop option.
 |
| Curve Editor |
To make the balls bounce at different times, I turned to the Dope Sheet Editor which allowed me to slide the frame rates for different balls, so I could shrink the amount of frames the ball used to bounce, or extend them.
Friday, 17 February 2012
The big UPdate
So I have been applying what I have learnt in my tutorial to my Up house. I think with all these improvements it is coming along nicely, whether I have the chance to complete finish it or not is a completely different story. The one problem I have with the house is the strings on the balloons, despite having drawn all of them on, only on seems to show up. Anyway there are 2 images in the update, one from when I learnt to apply materials, and the other (my biggest achievement) when I learnt to apply mental ray and lighting. These things have greatly improved the look of the house from that of a few weeks ago. It has gone from a simple mash-up of shapes to something that looks more house like (kinda). The thing on this house that I am most proud of are the balloons, I am happy that I have managed to get the light to shine through the balloons and create a coloured shadow (similar to the ones in the film). Although there is one thing that I should learn from this experience and that is use multi/sub-object when using a lot of different materials!!!!
 |
| Basic lighting shining down on the house |
 |
| Materials added to the balloons and house |
 |
| Using mental ray and daylight lighting to make the balloons look more realistic and improving the lighting that shines on them. A plane was added to show the shadows of the balloon and house |
 |
| Render of the house |
 |
| Close up of the balloons |
Mental Ray Ahead!
With the help of this video: http://www.youtube.com/watch?feature=player_embedded&v=RnM-S_waF0M I put my skills to the test and produced something with surprising results. As well as using the video for help I played around with the different materials I found on the architect and design tool set. It enabled me to create and a bubble like object which I made blue. I found the video did help me learn more about materials available (mental ray) to me through 3DS as well as a fantastic lighting effect known as daylight lighting. This enabled me to position my light where I wanted it (like all lighting fixtures), chose the time of day I wanted the light to represent, which day and month I wanted the light to represent (useful for creating winter scenes where the light is darker than that of a summer sun), and the best part which country and city I wanted the light to come from (again useful for representing the true light of a tropical place). This is something I achieved in my render.
 |
| Items I applied mental ray material and daylight lighting to |
 |
| Materials used on objects |
 |
| Rendered Objects |
My You're Glowing!
Lighting is something that brings the scene to life. You can have the greatest model and the most realist materials but that amounts to nothing if the lighting is in the wrong place.
One ready made pumpkin-turned-jacko lantern later, I was ready to try out the different lighting skill that would be avaliable to me. The first thing I used was the omni light, which I placed with in the pumpkin to act as the candle. This omni light was edited using the modify menu. Within this menu I gave the light a red/orange glow to mimick that of a candle. The next set of lighting I used was the spotlight, to put a spotlight on the lantern and make it look more 'scary'. I again edited the light using the modify tab, this time turning the light green and attempting to add a fog like glow it (this didn't turn out as plan but it does look slightly foggy). All in all one 'scary' pumpkin made 'scary' with the help of lighting (on a day meant for love, Feb 14). At least I know how to make use of lighting effects (kinda).
One ready made pumpkin-turned-jacko lantern later, I was ready to try out the different lighting skill that would be avaliable to me. The first thing I used was the omni light, which I placed with in the pumpkin to act as the candle. This omni light was edited using the modify menu. Within this menu I gave the light a red/orange glow to mimick that of a candle. The next set of lighting I used was the spotlight, to put a spotlight on the lantern and make it look more 'scary'. I again edited the light using the modify tab, this time turning the light green and attempting to add a fog like glow it (this didn't turn out as plan but it does look slightly foggy). All in all one 'scary' pumpkin made 'scary' with the help of lighting (on a day meant for love, Feb 14). At least I know how to make use of lighting effects (kinda).
That Floating Leaf
<><>
 |
| Original Leaf |
This leaf was created in a similar way to the materials on the teapot. The leaf had been scanned in and need to be edit using Photoshop (something I found difficult having not used Photoshop for a while). Whislt editing it I created a negative by creating another later editing the leaf on a black background, then deleting the leaf.
 |
| Leaf negative |
Once this was created I opened up 3DS and created a plane. The opened up the material editor and added the original leaf as the material. I then added the negative which made the background to the leaf disappear. I then added the material to the plane and modified the shape of the plane, which gave me this:
Materials Are More Fun
 |
| Material Editor with bump tool showing Multi/Sub-Object |
 |
| Teapot with material |
An Array of Fun
 |
| The Array Menu |
Using that Boolean
I started off with a basic box. To this I added the letter C taken from the spline menu. I morphed the C into a 3D object by modifying it's properties using the modify tool. I converted the spline into an editable poly, clicked on edit spline and extruded the object. I then made sure the C was slightly thicker then the box I created. Once this was done I went back to the create tool and selected the compound objects menu. I then clicked on ProBoolean and selected my to object. This then enabled the C to cut a shape into the box, the same way a cookie cutter cuts into dough.
Friday, 3 February 2012
Wine Sir?
Check Mate
 |
| Half of the bishop |
Once you have created half of your desired object, it is important to save it as Illustrator 3 (this makes it easier when it comes to importing the shape into 3DS) Once this has been done simply import the object into 3DS, move the pivot point to be in the middle of your object (where the centre line would have been), go to the modify menu and click on the lathe tool.
 |
| After lathing |
Subscribe to:
Comments (Atom)












